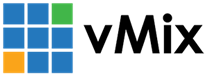« Back to Knowledge Base
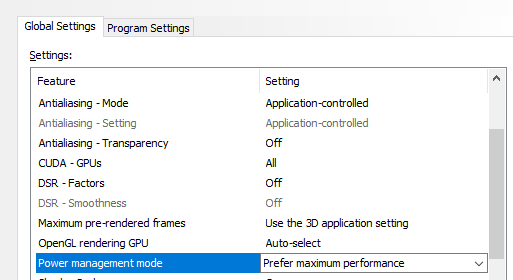
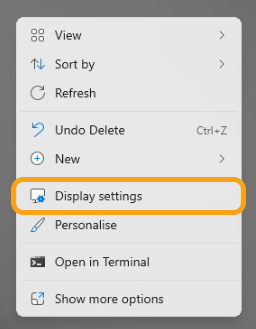
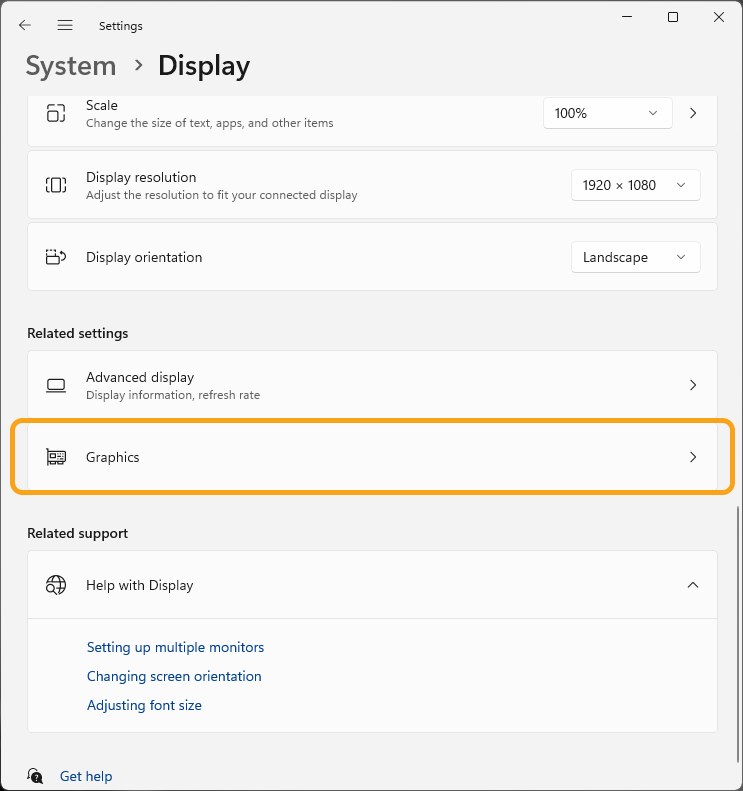
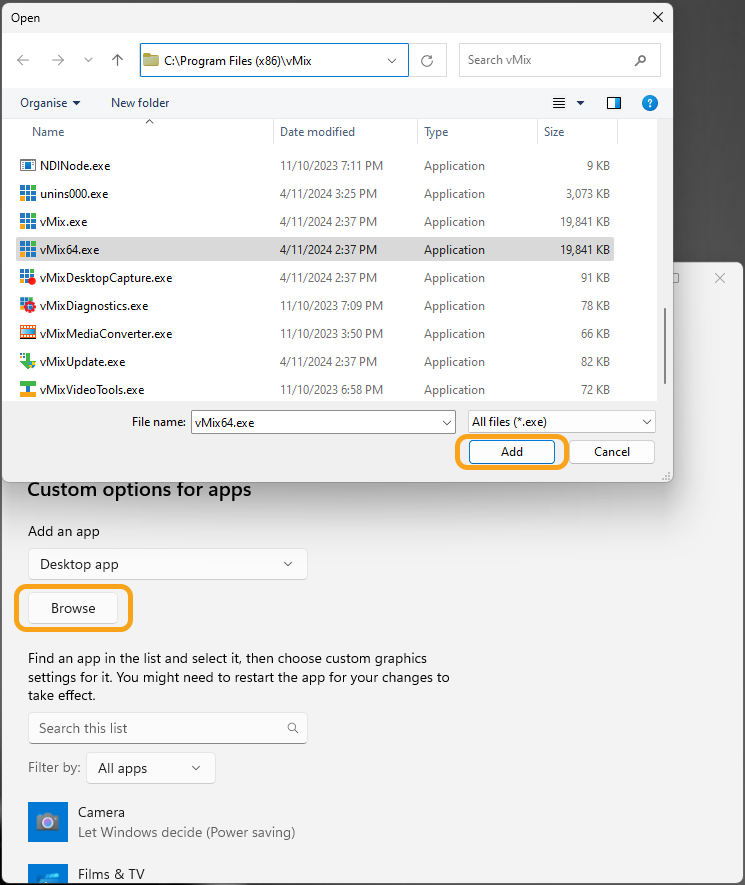
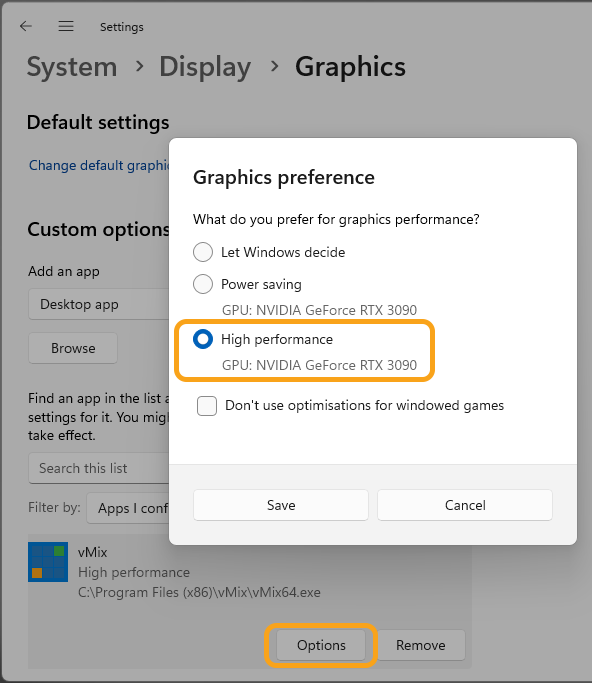
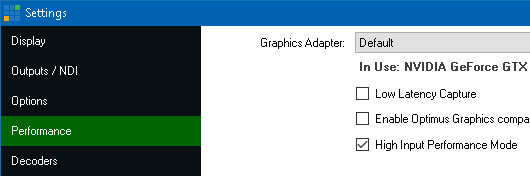

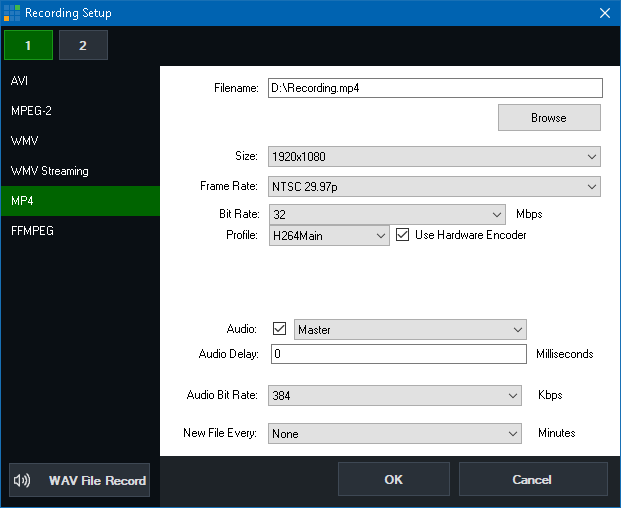
Optimising Performance
The following guide lists some common things to check when you are experiencing performance issues in vMix, or just want to make sure you are getting the most out of your system.
Graphics Card
The graphics card is used for all input and output video processing in vMix.
A modern, mid-range graphics card such as the NVIDIA GeForce 3050 or higher is recommended for vMix.
The faster the graphics card, the more inputs you can add and the higher the resolution that can be used for streaming and recording.
Check the Render Time reading at the bottom of the main vMix window. If this is consistently above 20ms, the graphics card is likely at its limit.
Recommendations
1. When using NVIDIA graphics, make sure the latest drivers are installed from www.geforce.com.
2. Uninstall the 'GeForce Experience' software included with the driver, as this can significantly reduce performance on some systems.
3. From the NVIDIA Control Panel, go to the Manage 3D settings and set Power Management Mode to 'Prefer Maximum Performance'
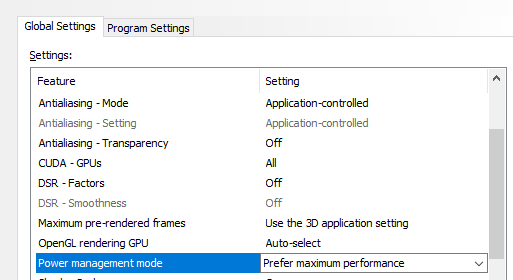
4. Right-click on the Desktop and select 'Display Settings' from the menu.
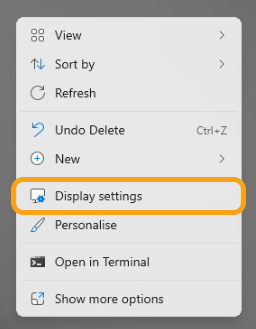
Scroll down and select 'Graphics'.
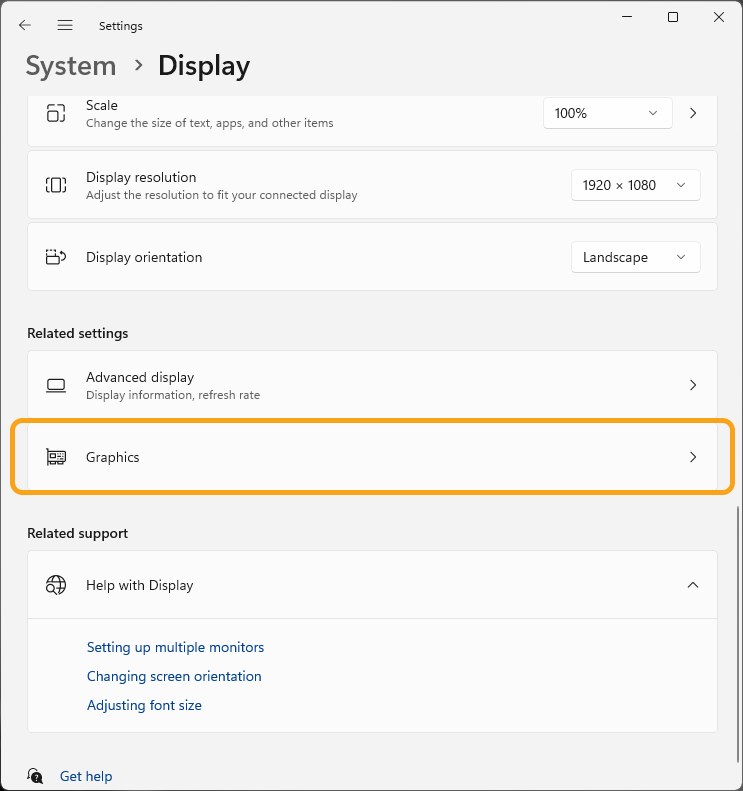
Browse to the vMix64.exe application and Add it.
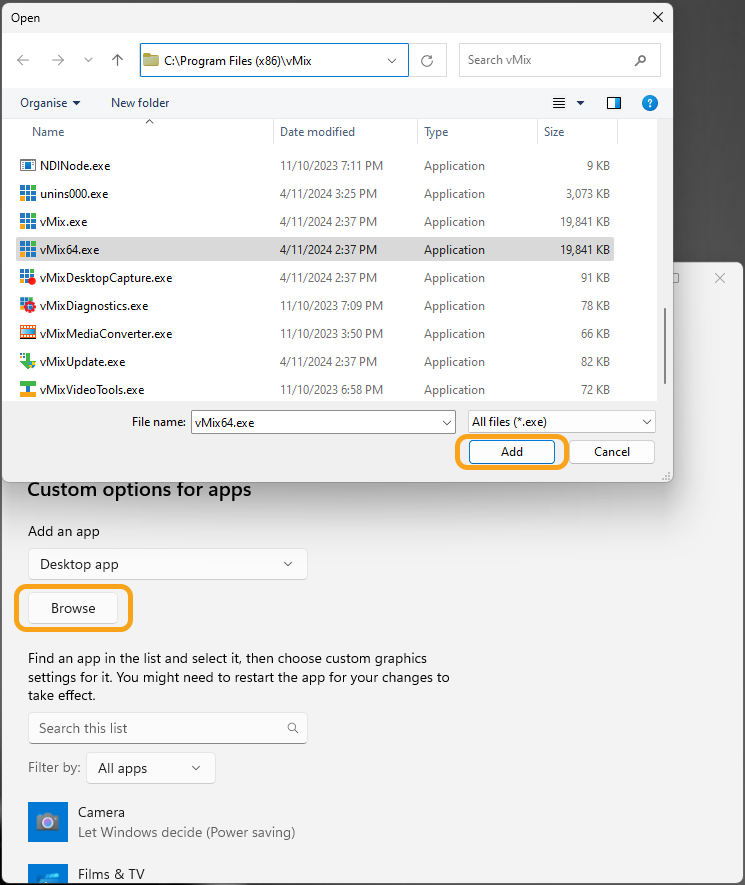
Find vMix in the list, then click on Options and set it to to 'High performance'.
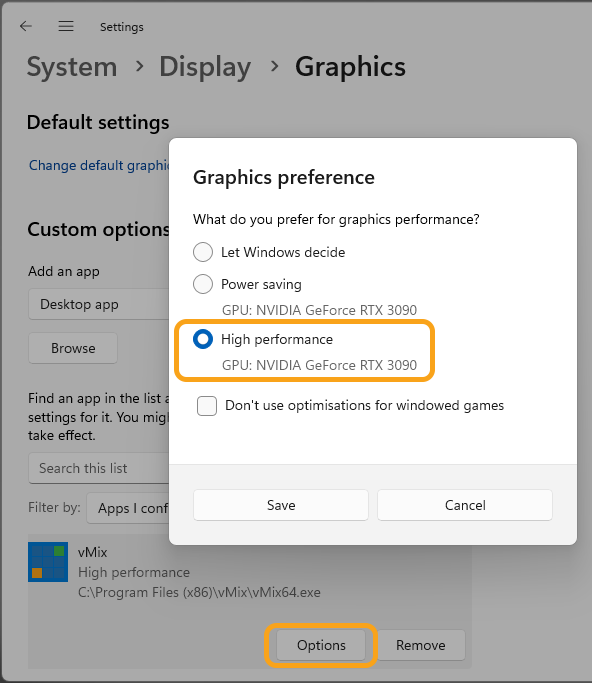
5. If your hardware supports it, enable Resizable BAR on your graphics card: Click here to learn how.
6. If Resizable BAR is not available for your hardware, but your graphics card supports 3GB of memory or higher, then turn on 'High Input Performance Mode' in vMix Settings under the Performance tab.
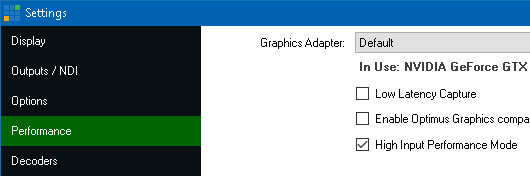
Displays
Make sure all displays are connected directly to the graphics card on the computer and not the motherboard.
Using both motherboard and graphics card ports will severely impact performance and is not supported by vMix.
Displays should all have the same refresh rate where possible, either 59 or 60hz is recommended and can be configured in the NVIDIA control panel.
Using both motherboard and graphics card ports will severely impact performance and is not supported by vMix.
Displays should all have the same refresh rate where possible, either 59 or 60hz is recommended and can be configured in the NVIDIA control panel.
CPU
The CPU is primarily used for audio/video compression and is used by the Recording and Streaming features in vMix.
You can see if CPU is the bottleneck by keeping an eye on the Recording Information window while Recording.
This window can be found by clicking the [i] button next to the Recording Setup and Start buttons at the bottom of the main vMix window.
This will show the number of dropped frames and the likely cause.
Recommendations
1. Set the CPU to High Performance in Windows.
Search the start menu for Control Panel. Then select Hardware and Sound. Then 'Power Options'.
Finally set the Preferred Plans to High Performance. If the option does not appear click Show additional plans.
Finally set the Preferred Plans to High Performance. If the option does not appear click Show additional plans.
2. Streaming: If you have an NVIDIA graphics card installed, try ticking 'Use Hardware Encoder' tick box in the streaming settings to reduce the use of the CPU:

3. Recording: If you have an NVIDIA graphics card installed and Windows 10 or Windows 11, try recording to MP4 with 'Use Hardware Encoder' enabled. This will reduce CPU usage:
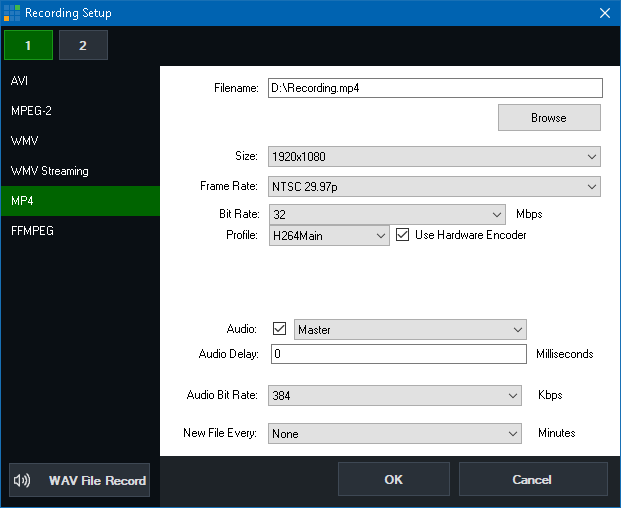
Capture Card
Ensure the capture card is installed using the second x16/x8 slot available on the motherboard. This is usually the long slot nearest to the graphics card slot.
Check the motherboard manual to confirm this as many slots on the motherboard are only rated at x1 or x4 and some are shared with all other peripherals such as USB and LAN.
Check the motherboard manual to confirm this as many slots on the motherboard are only rated at x1 or x4 and some are shared with all other peripherals such as USB and LAN.
Optimal Settings
The following settings should be checked to ensure vMix can provide the best performance possible.
Settings - Display
Master Frame Rate and Output Size should be set to match the cameras used as closely as possible.
Settings - Performance - Output Format
This should be set to UYVY
This should be set to UYVY
Settings - Performance - Low Latency Capture
This adds additional load on to the Graphics Card and should be unticked unless low latency is preferred.
This adds additional load on to the Graphics Card and should be unticked unless low latency is preferred.
Settings - Performance - High Input Performance Mode
This option takes advantage of graphics cards with more than 3GB of memory such as the GeForce GTX 1060, up to the RTX 2080 Ti.
Enable this option if you are using a large number of inputs and have a suitable graphics card.
This option takes advantage of graphics cards with more than 3GB of memory such as the GeForce GTX 1060, up to the RTX 2080 Ti.
Enable this option if you are using a large number of inputs and have a suitable graphics card.
Do not enable this option if you have already enabled Resizable BAR on your graphics card.
Last Updated: Friday, June 6, 2025 1:14:45 PM