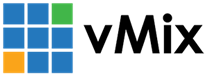« Back to Knowledge Base

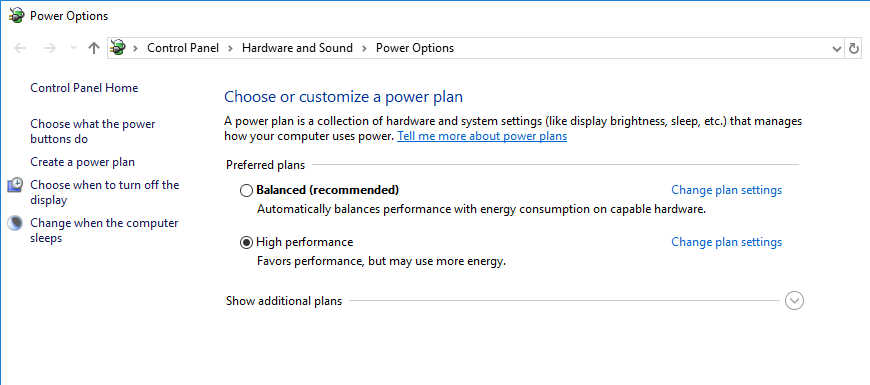


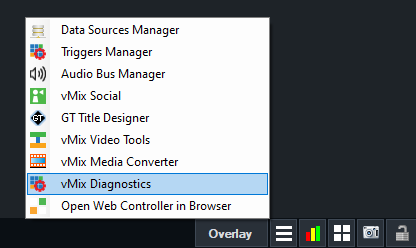
Laptop Best Practices!
If you're looking to do some laptop based live productions and live streaming, here are some tips on getting the best performance with vMix!

Plug the laptop into a power source
When using a laptop make sure that it's plugged into a reliable power source and isn't using battery power. Laptops will reduce performance when on the battery and can therefore cause problems with your production. So if you're having issues and can't work out why, make sure the laptop is plugged in!
Optimise your power settings
From the Control Panel>Hardware and Sound>Power Options in Windows, set the power plan to High Performance.
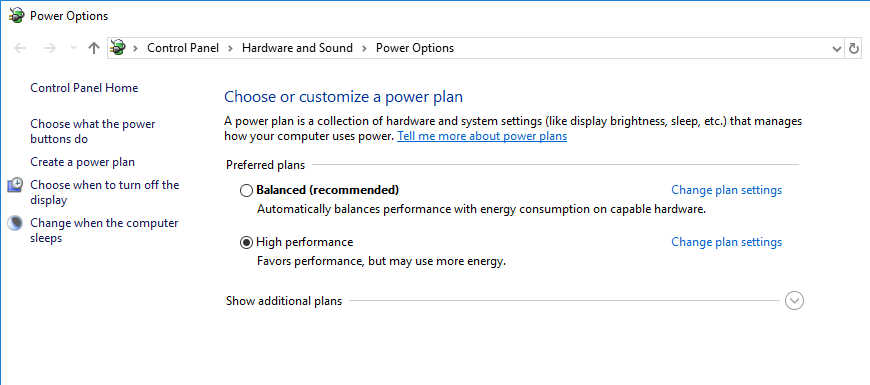
Set up your laptop to use the dedicated GPU
Laptops with NVIDIA graphics may run vMix using the integrated Intel graphics which may reduce performance. Follow our guide HERE to set it up properly.
Mux Switch or Advanced Optimus
We recommend using a laptop with a Mux Switch or Advanced Optimus. This allows you to bypass the integrated GPU and use the discrete/dedicated GPU with vMIx. Each laptop manufacturer will have software installed to the laptop that will allow you to switch to your dedicated GPU.
Here are some examples (although the layouts and names change a bit). It's best to check with your laptop manufacturer.
For MSI laptops with a Mux Switch, check out this guide- How to use the discrete graphics card on MSI Laptops.
For ASUS laptops, check out this guide- Using the Mux Switch on an ASUS Laptop.
For MSI laptops with a Mux Switch, check out this guide- How to use the discrete graphics card on MSI Laptops.
For ASUS laptops, check out this guide- Using the Mux Switch on an ASUS Laptop.

Older laptop without a MUX Switch but it has G-Sync?
If you have a G-Sync laptop, it will either be on by default or you can set it up in the BIOS. Load up the BIOS and check to see if there is a setting in there to use the dedicated graphics or G-Sync. Switch it on if you have that option. Also go into the NVIDIA Control Panel, click on Manage 3D settings and set Power management mode to Prefer maximum performance. What's G-Sync all about?

Windows 11 Graphics Performance
Adjust your Windows 11 Graphics settings in System>Display>Graphics to High Performance. See Step 4 on this GUIDE.
Set up your laptop to use the dedicated GPU
Laptops with NVIDIA graphics may run vMix using the integrated Intel graphics which may reduce performance. Follow our guide HERE to set it up properly.
Lose the Bloatware.
Be sure to uninstall any bloatware that may come with the laptop. Any strange audio plugins, configuration tools and free/trials of software that come pre-installed should go! Nahimic...we're looking at you! Unfortunately, bloatware can return through system updates, so if you're having issues, run vMix Diagnostics, and send us an email.
vMix Diagnostics
Run vMix Diagnostics to find any bloatware that may cause issues with vMix. Keep in mind, this can't pick up everything! This can be found in the vMix Hamburger Menu.
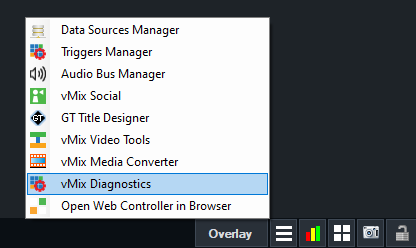
Use Windows Defender
We usually recommend using the inbuilt Windows virus and security protection software Windows Defender. We've have MANY emails over the years where the cause was a dodgy paid virus scanner.
Use Wired Internet
If possible, use wired internet instead of WiFi. It can be tempting to use WiFi with Laptops to avoid extra cabling but it's always best practice to stream with wired Internet if you can.
Adjust screen refresh rate
If your laptop supports it, you could adjust the refresh rate of the screen down to 60 fps.
Test it out!
Be sure to test out your full set up before you do your first production to make sure that everything is going to work how you need it to! Your laptop may have a quirky piece of software or behaviour that you may need to address before going live!
Last Updated: Thursday, November 14, 2024 2:57:38 PM